Initial Publication Date: December 16, 2019
Using Workspaces and Editing Web Pages
Workspaces are wiki-like areas on the web where groups can collaboratively edit web pages and share documents.
Pretty much everything you need to know in just one page (or watch the video)
 Use the Edit Page button to enter quickedit mode.
Use the Edit Page button to enter quickedit mode.The Editing Controls are in the upper right corner of the page.
Each workspace page has editing controls in the upper right corner of the page, which can be accessed by clicking the red Edit Button in the upper right corner of the page. Clicking this box will expand it to reveal either a login area or (if you've already logged in) a series of options for making edits.
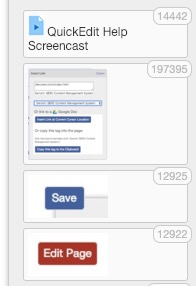
×
- The Edit this Page button changes the text of the page into a directly editable box with a Save button at the side and basic formatting options in a menu bar.
- Links are placed into the text with square bracket tags that look like this:
- [http://mysite.com]
- [link http://mysite.com 'click to see my site']
- Use the Insert a Link button to automatically format your tags. Just enter the url and clickable text, or select the local page you want to link to from the menu. Then use the option to insert directly into the text (where you cursor is) or have it copied to the clipboard so you can paste the tag where-ever you'd like.
- Existing files and images in the page will be listed in the sidebar.
- Click the button for the file to get a dialog where you can:
- Update the file with a new version
- Get a tag to insert it into the page (just as with links) (e.g. [file 1234] or [largeimage 2566])
- Update the title, reuse information and other details.
- Note that for images there is a 'tag options' button which will generate tags for images of different widths, alignments, captions, etc....
- Upload new files and images with the upload button in the side bar
- You can drag in multiple files at once if you like.
- After upload the system will show you the dialog with the options to provide more information and insert it directly into the page.
- The View Past Versions link at the right end of the formatting bar lets you view (and recover) past versions of text.
 The system saves all your past edits.
The system saves all your past edits.
- Copy and paste in text from a previous version to undo unwanted changes.
- Copy and paste in text from a previous version to undo unwanted changes.
- Exit QuickEdit mode using the 'Exit Editing' button.
 Exit editing to see how the final appearance of your page.
Exit editing to see how the final appearance of your page. - Once you exit editing you'll be able to see how the page will look to visitors.
- Be sure to save your changes first!
-
The 'Full Editor' link at the very top of every page will take you to a more comprehensive editing interface.
- Be sure to save any changes first
Watch out for Simultaneous Editors
It's possible for two people to be editing a workspace at the same time, thus effectively wiping out each other's edits. Whoever saves their changes last will prevail. Tactics to avoid this:- In your working group, communicate who will be editing the page.
- Before you begin editing, refresh your page. This will incorporate the changes of the previous author.
- When you are done editing, save your changes, then 'exit editing mode.'
- The next editor will need to refresh their page before they begin to make changes.
Workspaces are Private.
If you are in a workspace, only registered participants may view these pages and open the files that reside here. When the page content is ready for public viewing, the page will be moved to a public part of the website.Workspaces are Built on the Same Tools as the rest of the SERC CMS.
You can explore the rest of the documentation here to get more detail about the SERC CMS and how it functions.Making links
Uploading Files
Watch the Video
presentation1.pptx.pptx (PowerPoint 2007 (.pptx) PRIVATE FILE 34kB Oct29 19)


![[creative commons]](/images/creativecommons_16.png)